#맥북, #윈도우10, #부트캠프, #맥북윈도우설치, #외장하드부트캠프, #외장하드에윈도우설치

#맥북 #맥북프로 #맥북에어 #맥북부트캠프 #부트캠프 #부트캠프윈도우설치 #외장하드부트캠프 #맥북윈도우설치 #맥북윈도우8 #맥북윈도우10
오늘의 포스팅은 맥북을 사용하고 계시는 분들이 가끔 사용하는 윈도우 설치에 대해 알아보려고 합니다.
저처럼 128GB의 용량을 구입하신 분들에게 부트캠프로 30GB를 사용해야하는 것이 무척이나 아깝습니다.
단순히 윈도우이지, 익스플로러 30기가짜리를 사용한 것이나 마찬가지니까요!

우선 이 작업은 윈도우가 설치된 PC가 필요합니다.
난 맥북뿐인데? 라고 하시는 분은 Parallels 를 설치해서 가상윈도우에서 작업하시면 됩니다.
가상윈도우를 외장HDD에 넣어서 실행해도 속도는 나름 괜찮습니다.
그런데 렉이 가끔 걸려요. 그리고 비디오 가속을 못하다보니 그래픽 작업을 해야할 경우 힘들게 됩니다.
그래서 128GB 중 100GB는 윈도우10 부트캠프 설치, 그리고 28GB는 페러럴즈 윈도우7으로 사용했습니다.
USB 3.0의 읽기/쓰기 100MB로 윈도우 설치해서 운영했는데...
불편합니다.

SSD 구입 후 외장케이스 3.0 지원 되는 것으로 구입하셔서 사용하길
추천합니다.

[1단계, 윈도우를 설치하자!]
실행 파일은 첨부파일에 <준비물.zip>라고 있습니다.
첨부파일에 <set_7_usb_boot.rar>는 혹시나 윈도우7을 설치하시려는 분만 다운받아주세요.
제 맥북은 맥프레2014버전입니다. 윈도우7을 설치하려니 블루스크린이 뜨는군요.
0x00000007b라는 것이 뜹니다.
블루스크린이 뜨지 않는 방법은 아래에서 다시 설명토록 하겠습니다.
설치하는 윈도우7 ISO 이미지에 따라서 안될수도 있는 것이겠죠?
그래서 윈도우8보다는 시작버튼이 있는 윈도우10으로 설치를 했습니다.
1. 외장디스크 포맷하기
맥에서는 NTFS 방식으로 포맷을 하지 못하니 윈도우가 설치된 컴퓨터가 필요합니다.
우선 외장HDD 또는 USB를 포맷합니다.
포맷방식은 NTFS로 해주세요.
2. 디스크관리에서 활성화 디스크 만들기
그리고 제어판 > 컴퓨터 관리 > 디스크관리 라는 부분이 나옵니다.

현재 윈도우 설치할 디스크를 확인해서 오른쪽 클릭하면
<파티션을 활성 파티션으로 표시>라는 부분을 클릭해서 활성화 시켜줍니다.
정상 (활성, 주 파티션) 이렇게 나오면 됩니다.
3. 윈도우 설치하기
준비물에 보면 GImagX라는 실행파일이 있습니다.
실행하면 아래와 같은 프로그램이 나옵니다.
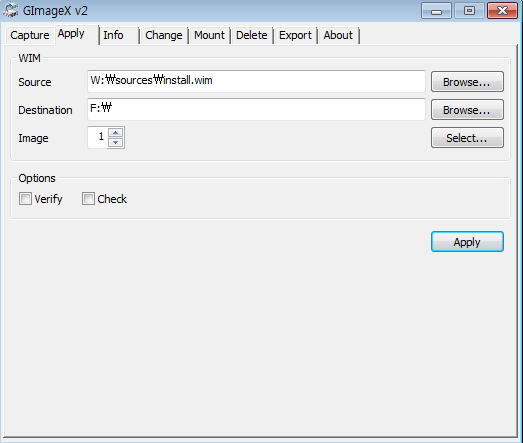
Apply 탭을 클릭한 다음 Source 부분에 가상 이미지의 윈도우 파일을 불러옵니다.
보통 위치는 Source 폴더에 있으며 install.wim 파일을 선택해 주세요.
Destination 에는 외장HDD 드라이브를 선택해줍니다.
Image에 들어가는 숫자는 info 탭에서 확인이 가능합니다.

숫자는 보통 윈도우가 여러가지 버전이 있을경우 선택하는 부분입니다.
Image Index 숫자
이부분만 보시면 됩니다. 그래서 원하는 에디션버전을 숫자를 확인하시고

Apply 탭에서 image 부분에 숫자를 정해주세요.
그런 다음 아래의 Apply 버튼을 클릭하면 윈도우가 설치가 됩니다.
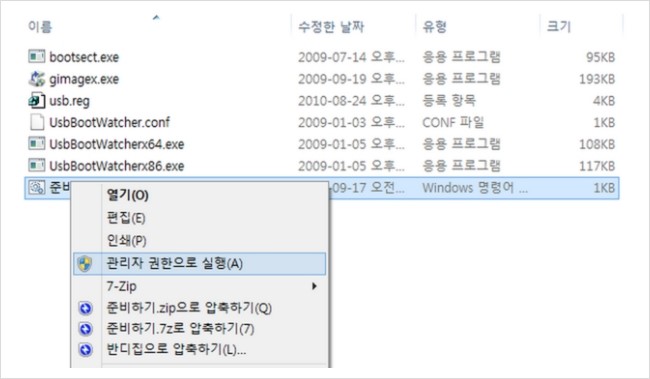
그리고 준비하기.cmd 파일을 오른쪽 클릭하여 관리자 권한으로 실행합니다.
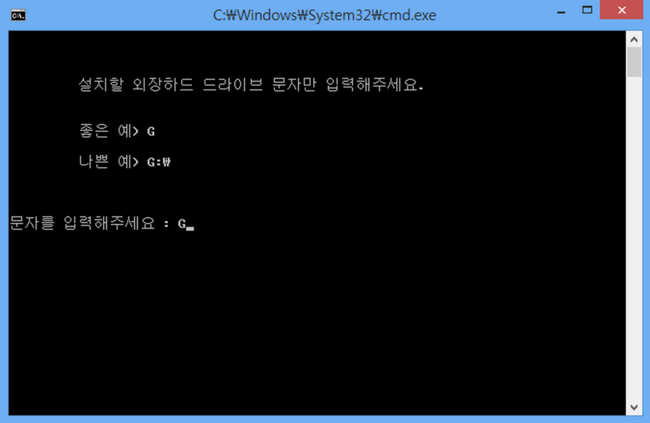
외장하드가 연결되어 있는 드라이브의 알파벳을 적습니다.
아까 위에서 Destination 이라는 부분에 들어간 명칭을 적어주세요.
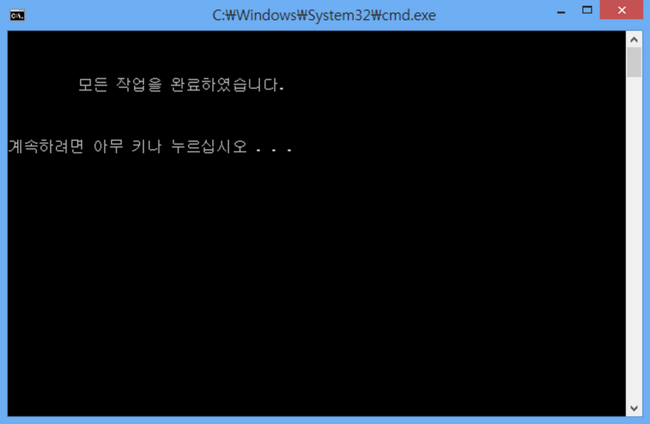
이로서 윈도우 설치작업이 끝이 났습니다.
[윈도우7 설치 시에만 실행하세요.]
그런데, 첨부파일중에서 <set_7_usb_boot.rar> 라는 파일이 있었는데요.
윈도우7을 설치한 분만 압축풀어서 다음 작업을 진행하시면 됩니다.

작업순서는 다음과 같습니다.
1. 시작 - 실행에서 cmd를 입력하고 나오는 프로그램을 오른쪽 클릭하여 관리자 권한으로 실행합니다.
2. 압축을 풀었던 폴더로 이동합니다. 편하게 윈도우가 설치된 외장하드에 압축을 풀어주세요.
이동은 압축을 푼 외장디스크로 가야하니 F: 또는 E: 등 압축푼 드라이브명을 넣어주세요.
3. set_7_usb_boot.cmd F:\Windows 라고 입력합니다.
여기서 F은 드라이브명입니다.
[부트캠프 소프트웨어 다운로드 받기]
이제 윈도우 설치 후 드라이브 설치를 위해 부트캠프를 실행합니다.
그리고 안쓰는 USB 가 필요합니다. 용량은 4기가 이상이면 되구요.
포맷은 FAT로 되어 있어야 합니다. 이 포맷은 맥에서도 가능합니다.
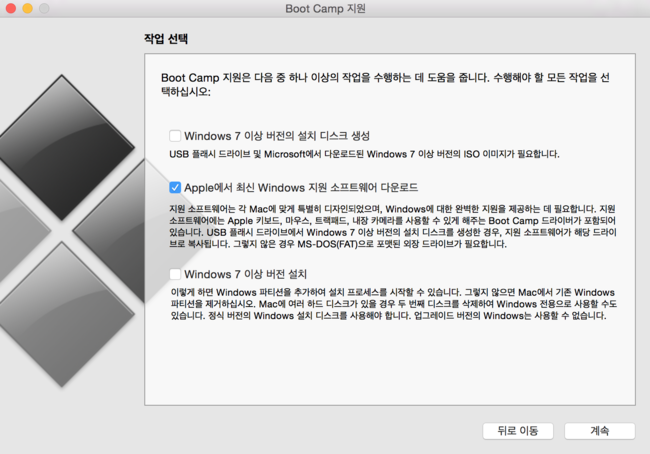
Windows 7 이상 버전의 설치 디스크 생성을 체크를 해지하면 아래 두가지가 활성화 됩니다.
우리가 필요한 것은 Apple에서 최신 Windows지원 소프트웨어 다운로드만 하면 됩니다.

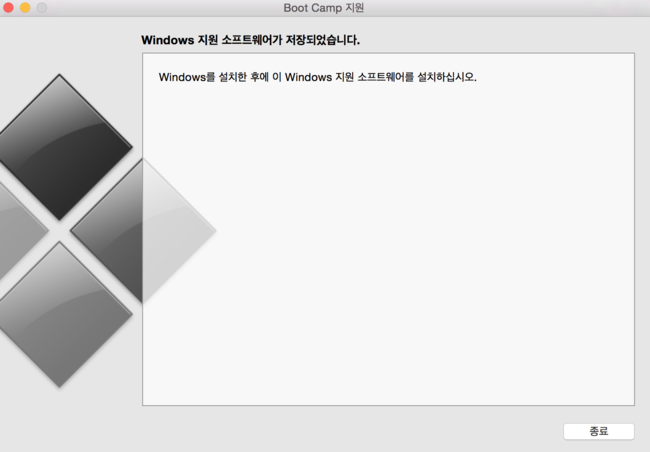
[윈도우 들어가기]
우선 맥을 리부팅합니다.
그리고 option 버튼을 계속 눌려주세요.
그러면 부팅할 디스크 선택하는 부분이 나옵니다.

윈도우 10으로 들어가는 모습

설치마무리 화면입니다.

오래 걸리지 않습니다.

설치가 끝난 후 해상도가 나름 작다고 느껴집니다.
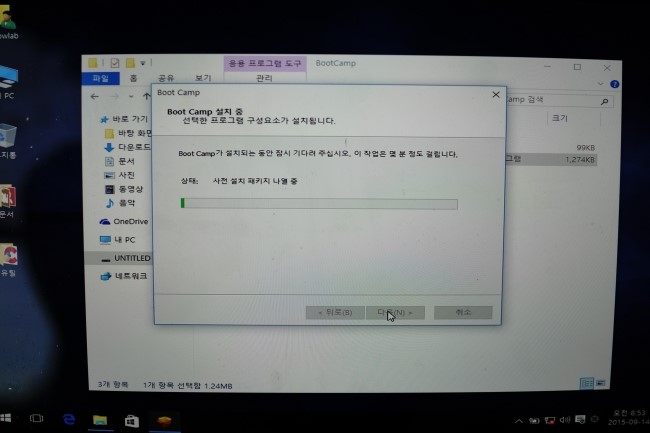
아까전에 USB에 부트캠프를 이용해 드라이브를 저장한 것을 연결합니다.
USB에 설치파일을 실행해 줍니다.
그냥 다음. 다음. 다음 눌려주시면 되요.

컴퓨터 관리에 들어가서 모든 드라이브가 설치가 정상적으로 되어 있는지 확인해 봅니다.
우선적으로 전 디스플레이 어댑터를 확인했는데 Iris 5500이 나오더군요!
이로서 외장HDD에 부트캠프 설치하는 방법이었습니다^^

[ 파티션 나누고 맥이랑 같이 쓰기]
NTFS 인식하는 프로그램을 사용하셔도 됩니다.
그래도 전 디스크를 분할하려고 합니다!

두개로 나눈것은, 다른게 아니라 그냥 데이터 백업이라고 해두죠.
혹시나 부트캠프의 윈도우가 에러가 나면 맥에서 작업해야하니
맥에서도 바로 호환되게 파티션 작업을 하는 것입니다.
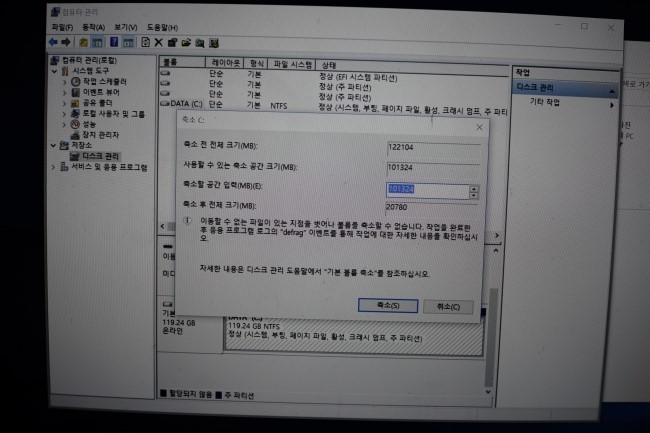
크기는 80GB / 40GB로 나눴습니다.

윈도우에서 포맷을 하려는데 exFAT가 보이는군요?!
exFAT는 윈도우와 맥에서 동시에 사용가능한 포맷방식입니다.
NTFS 인식프로그램이 없어도 디스크 쓰기를 할수 있다는 것이지요.
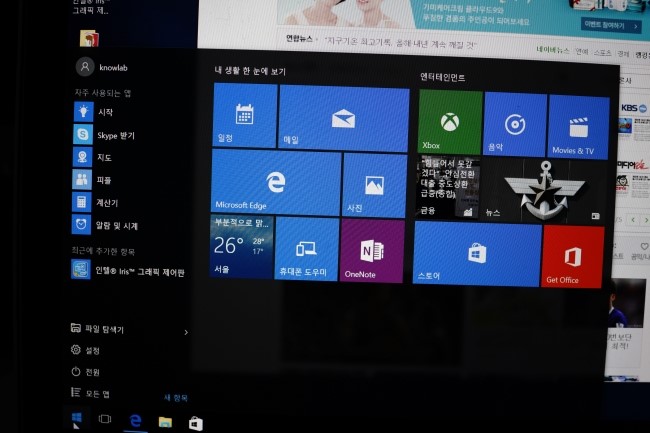
오른쪽 아래에 없어졌던 윈도우 시작버튼이 다시 컴백했네요.
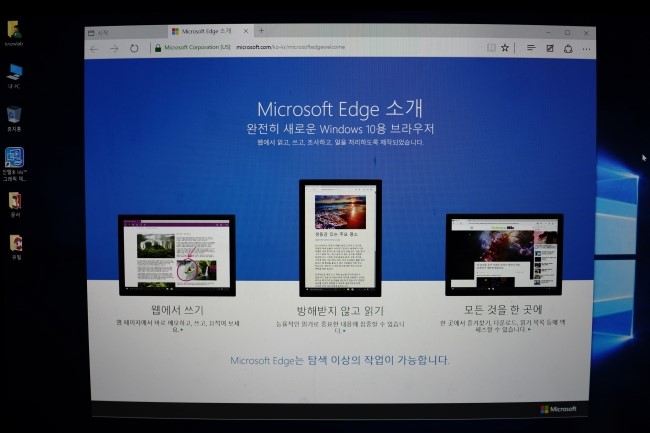
익스플로러의 명칭이 엣지로 바뀌었습니다.
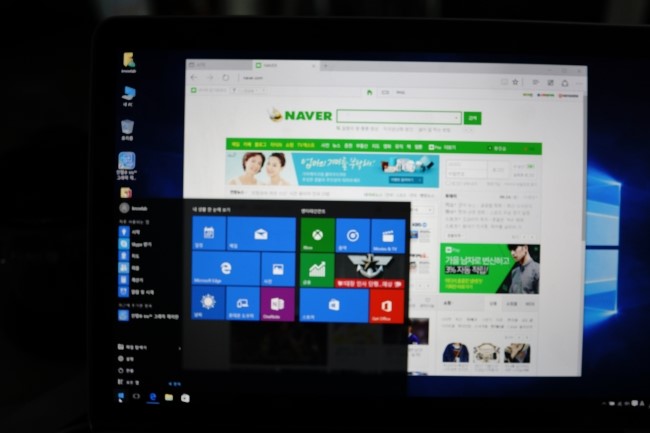
네이버 접속하는 순간 나름 깔끔하게 접속이 되네요~
윈도우 10부터는 점점 개발자들이 액티브X를 사용하지 않고 개발하였으면 좋겠습니다
'알아두면 좋은 IT 정보' 카테고리의 다른 글
| 안드로이드에서 아이폰으로 복사하기 (0) | 2020.04.30 |
|---|---|
| 셀프웨딩준비 모바일청첩장 직접만들기 (0) | 2020.04.30 |
| 저적권 없는 이미지 사이트 10곳 (0) | 2020.04.30 |
| 윈도우 USB 부팅디스크 만들기 - 윈도우7 및 윈도우8 USB 파티션 나누기 (0) | 2020.04.30 |
| SSD 용량 부족한 경우 용량확보 팁 (0) | 2020.04.30 |



