
목요일 주문한 아이폰SE 64기가!
물량이 없다고는 하는데... 안팔려서 물량이 없는 걸까요?
주문 처리 일정은 다음과 같아요.
수요일 저녁 주문 -> 목요일 확인 전화 -> 금요일 택배 발송 -> 토요일 택배 수령

토요일 2시전에 받아서 개통처리했으면 사용할 수 있었는데
다른 지역에 볼일이 있어서 나가버렸더니
우체국에서 1시쯤 배달이 왔더군요.

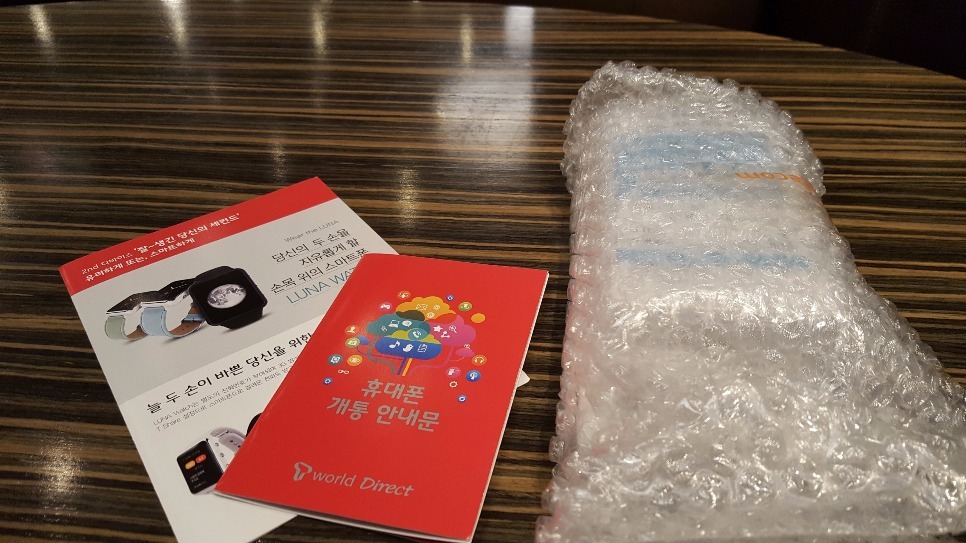
박스 안에는 폰, 개통안내문, 와치 소개가 있어요.
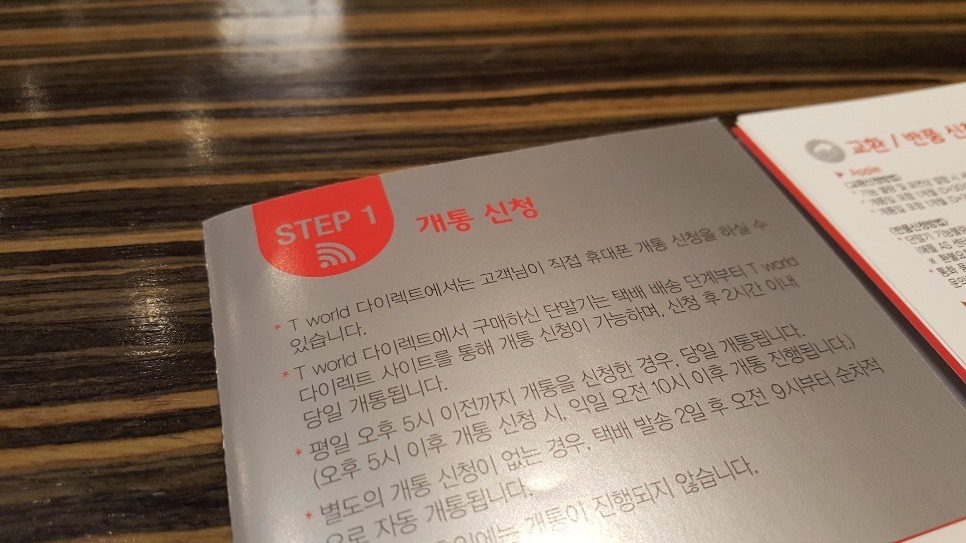
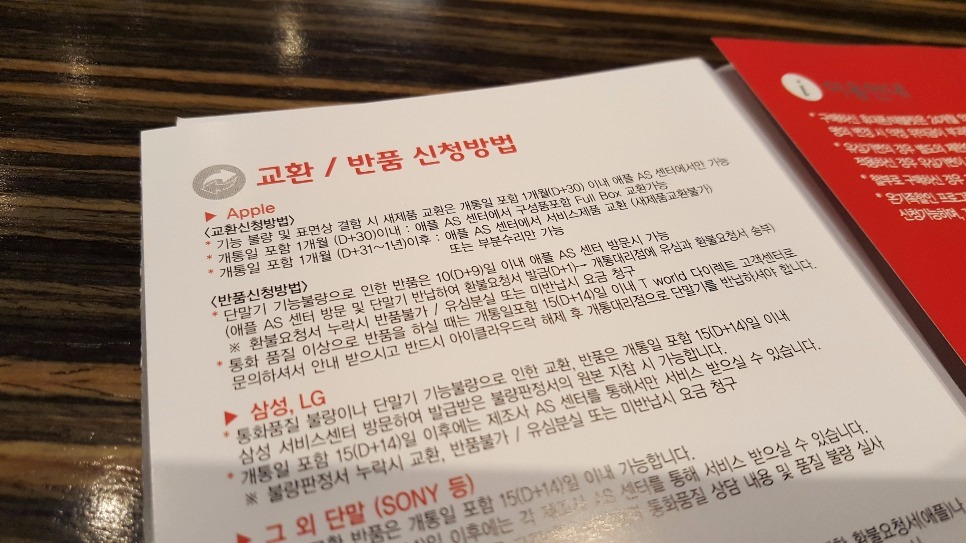
개통 신청 방법은 티월드 다이렉트에서 개통신청 버튼만 눌려주면 간편하게 개통처리가 됩니다.


토요일은 오후2시까지 신청하면 처리가 된다고 하네요.
그 이후 시간과 공휴일은 그 다음날 오전 9시부터 순차적으로 개통처리된다고 합니다.





아이폰과 USIM 그리고 젤리케이스와 보호필름이 왔어요.
사운품 선택 시 젤리케이스나 보호필름은 하지 마세요~


전면 (좌) | 후면 (우)


전원버튼 | 3.mm 이어폰잭, 스피커, 충전단자


볼륨조절, 무음버튼 | USIM

루머와 틀리게 3.5 이어폰단자가 있으니
당연히 정품이어폰과 충전기가 들어있는것을 볼수 있습니다.
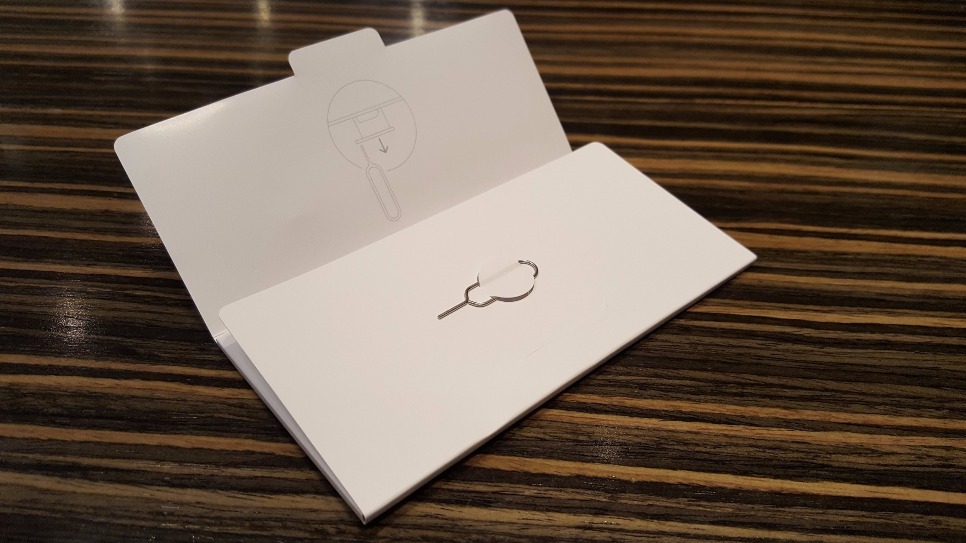
그 안에 설명서 그리고 USM칩을 넣을 곳을
빠지게 할 핀도 포함되어 있어요.

그러면... 아이폰 전면에 보호필름을 붙여 볼까요?
2장이 기본으로 제공되구요.
투명한게 아니라 블랙으로 되어 잇네요.

블랙으로 구분이 되니 시각적으로 편하네요~

우선 전면에 출고당시 붙어있는 보호필름을 떼어보아요~
지금 이 과정에 액정에는 먼지가 하나도 없는 상태가 됩니다.
바로 보호필름을 조심스레 촤악~!


그리고 마무리로 기포를 빼주고...

깔끔하게 한번에 보호필름 붙이기 완성입니다!

그럼 이제 젤리케이스에 씌우면 끝!!
.
.
.
아니라.. USIM 꼳아야해요~


저기 조그마한 것 때문에 굳이 주변이 저렇게 커야하는지 의문이네요.
대량생산이니 단가는 저렴하겠지만...
저 종이는 나중에 쓰레기가..


제공되는 핀으로 아이폰 오른쪽에 위치한 USIM 홀더를 열어줍니다.
구멍에 폭~ 하고 눌리면 살짝 튀어나와요.


빼서 앞뒤 잘 맞춘후 다시 집어 넣어주세요.

그리고 이제 정말 마지막으로 젤리케이스를 씌어주세요~!

새로운 아이폰SE 완성!!


이제 한번 전원을 켜볼까요?!
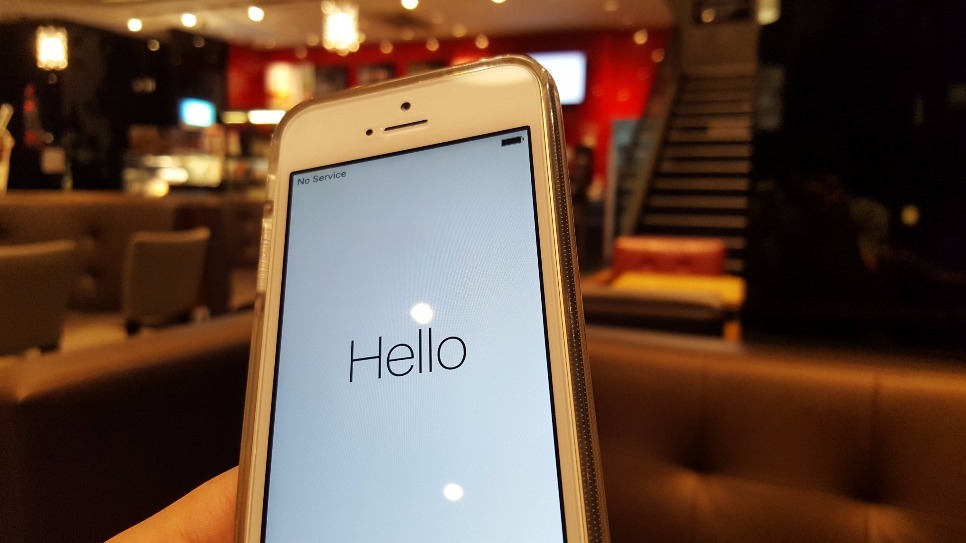
헬로~~ 아이폰아~

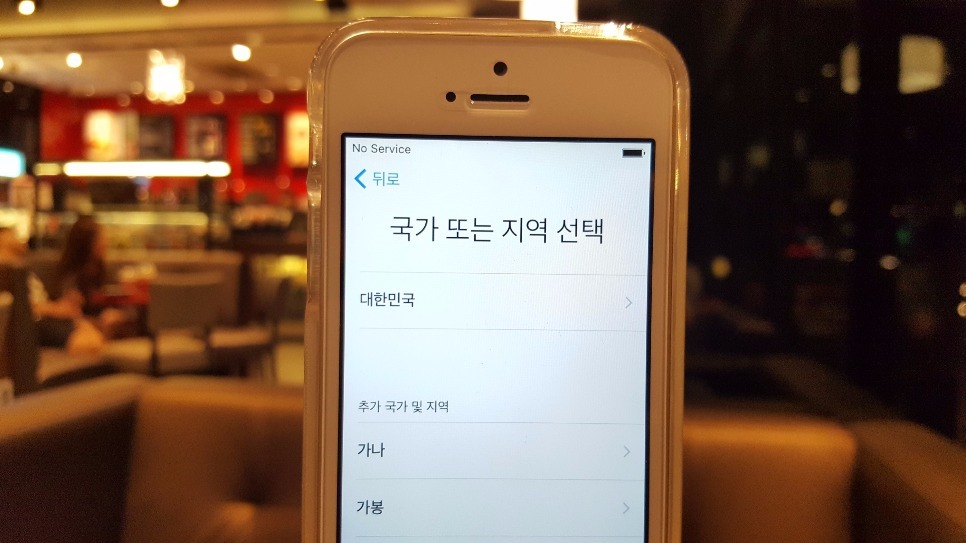
한국어를 선택해볼까요. 어렵지 않아요~
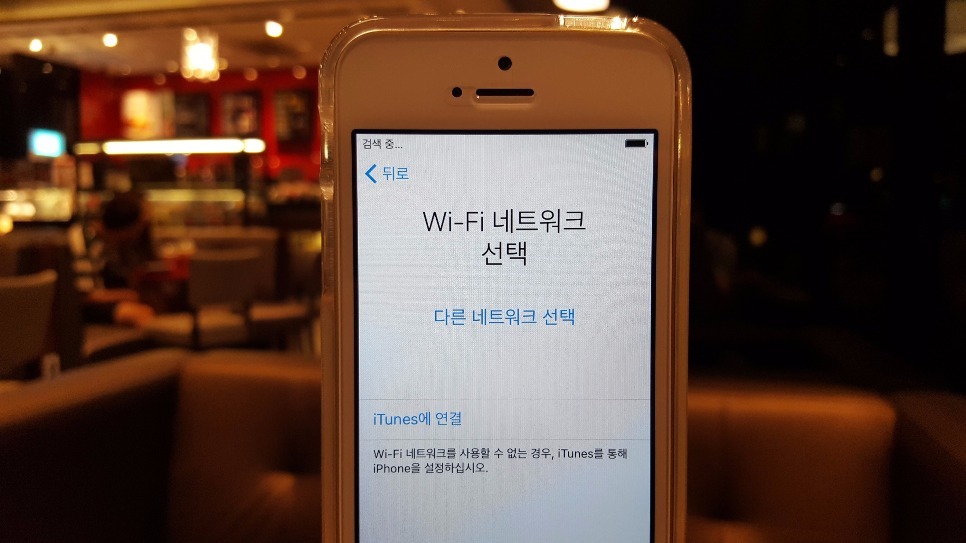
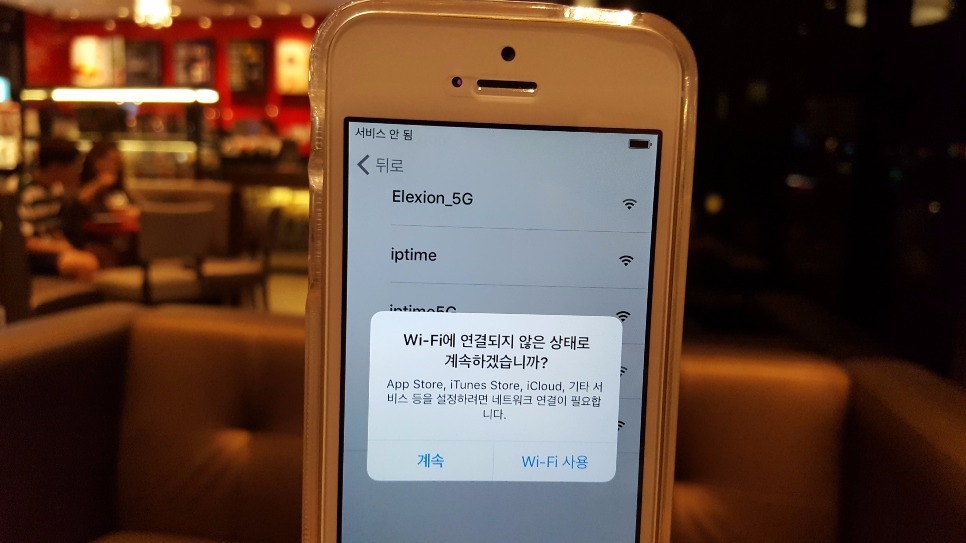
네트워크는 주변 무료 와이파이를 써보도록 하죠~
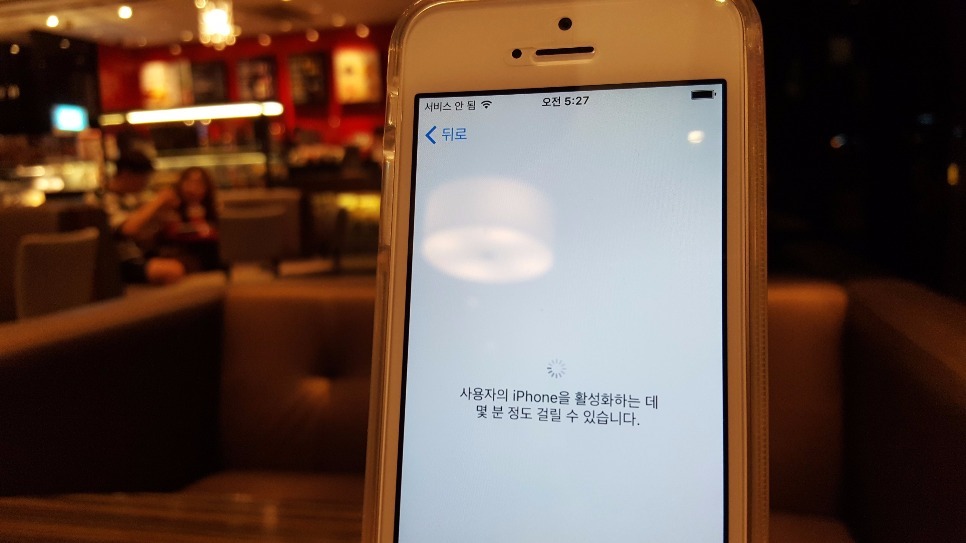
아이폰이 활성화되려면 인터넷이 되어야 하는듯합니다.
무료와이파이 되는 곳에 꼭!
아님 기존 폰으로 테더링이라서 해주세요~

위치서비스 설정 해주시구요.


지문 인증과 암호생성을 해줍니다.
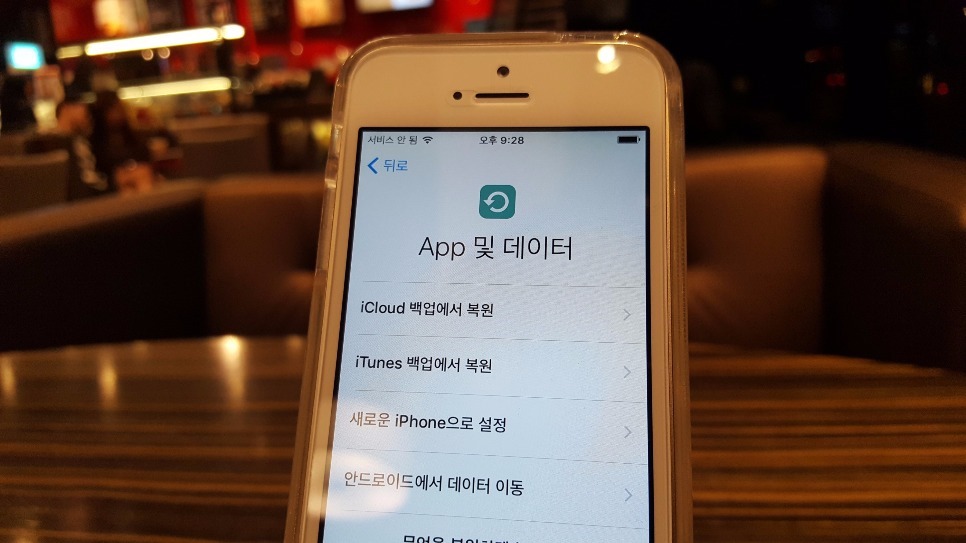
이제 기존 아이폰 유저라면 iCloud나 iTunes에서 복원해서 사용하시면 됩니다.
그러나 스마트폰에서 넘어오신 분들은 일정부분 데이터를 옮겨야겟죠?
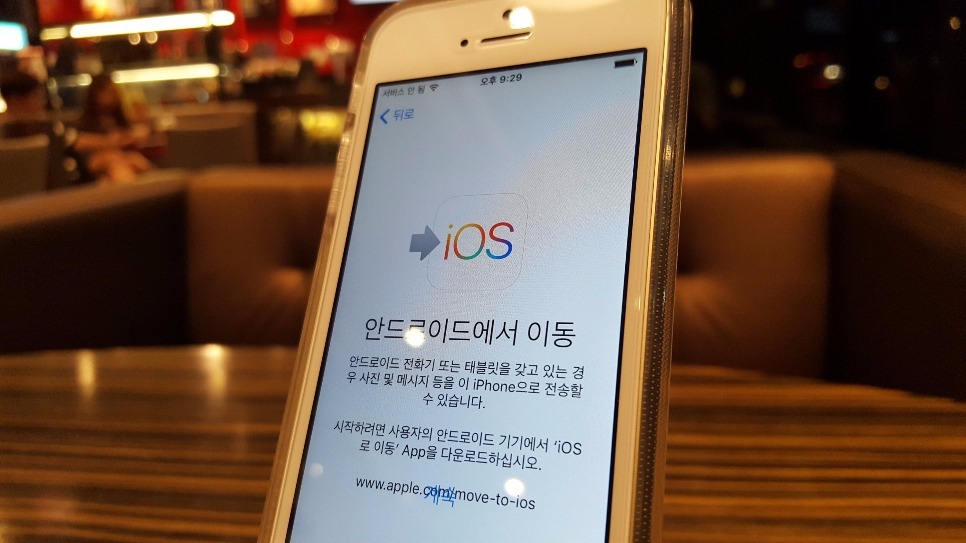

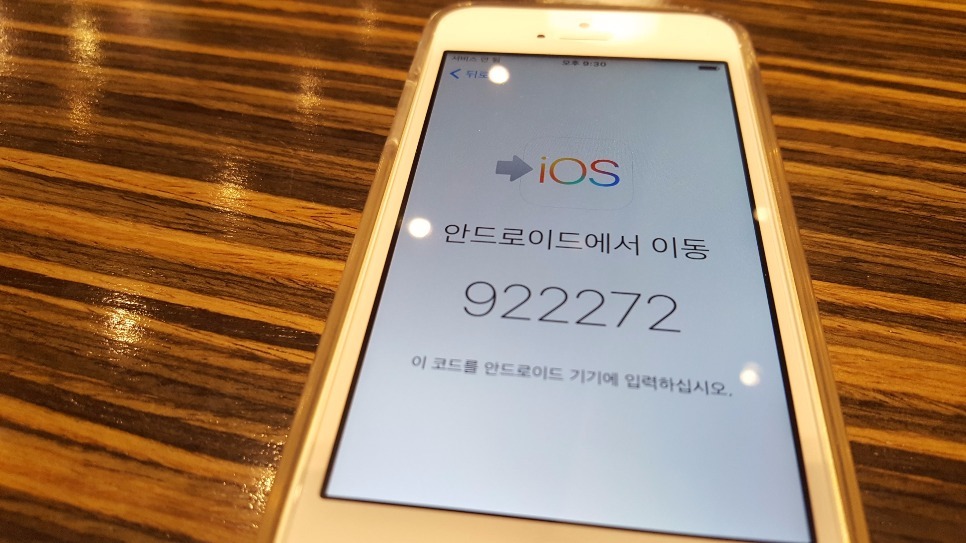
스마트폰에서 스토어에서 move to ios 라고 검색하면 어플이 나옵니다.
스마트폰 설치 후 계속하기를 눌려주세요.
아이폰에서 나온 숫자를 스마트폰에 넣어주시면 됩니다.

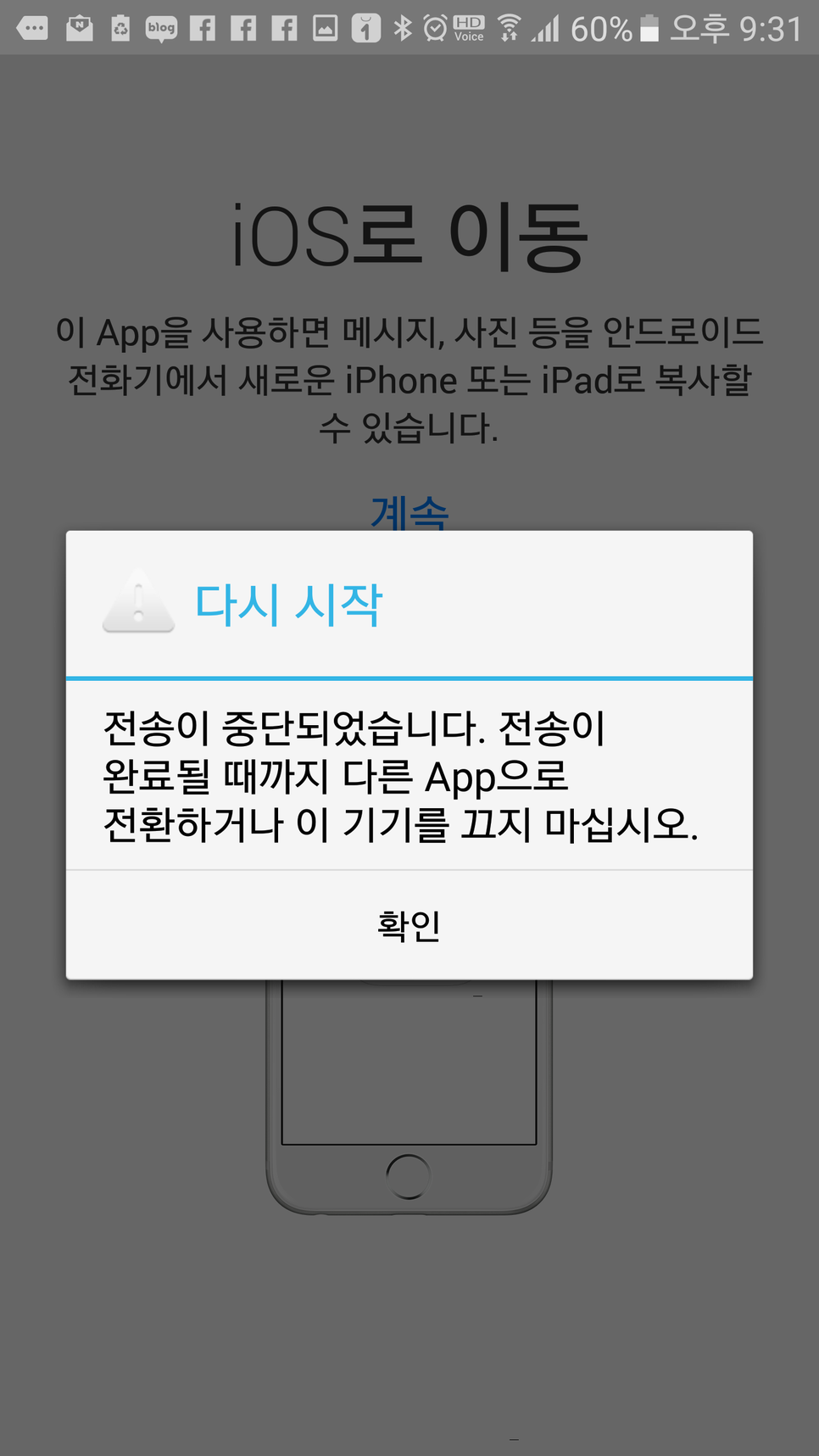

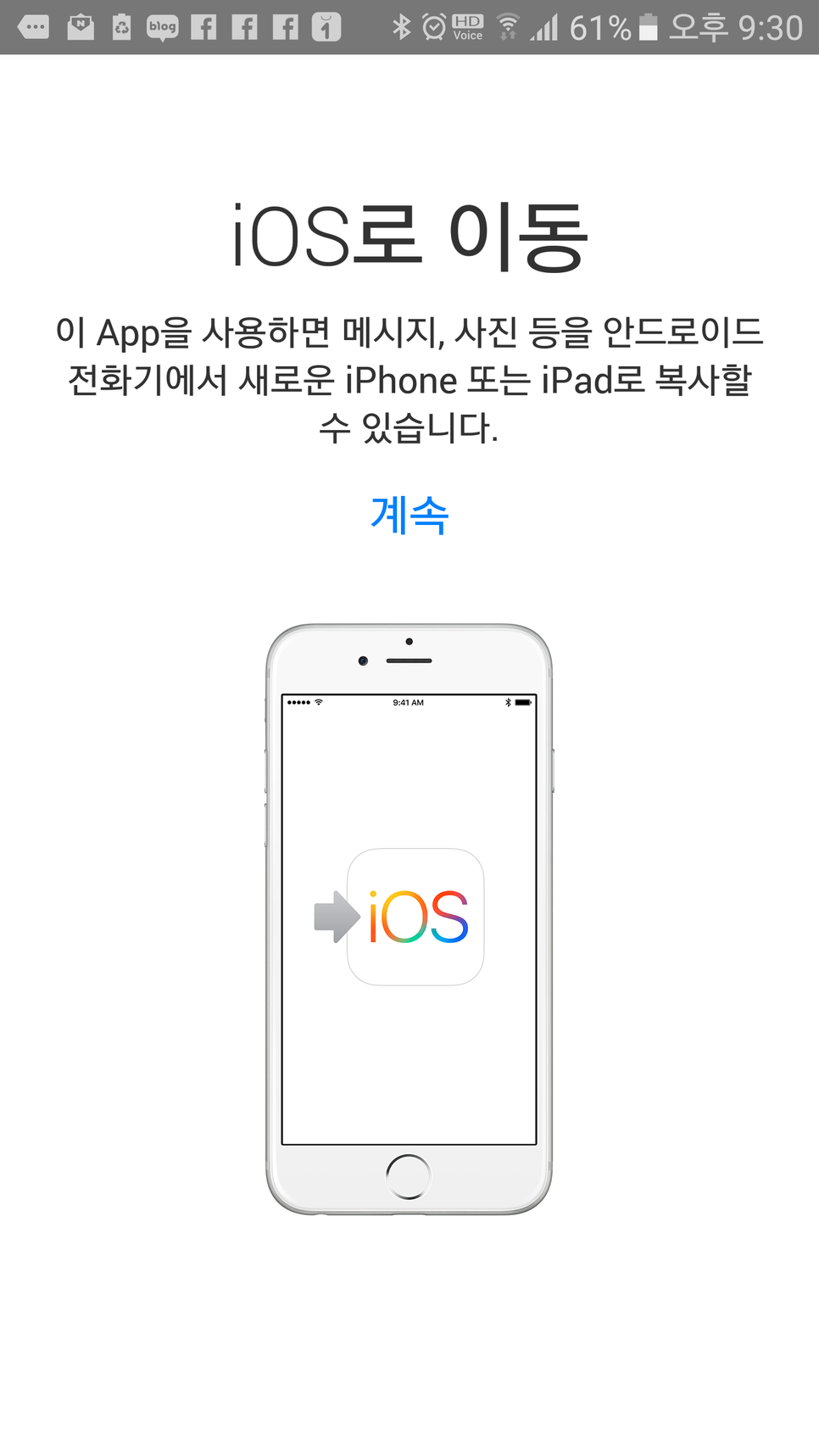
데이터 전송을 위해 숫자를 넣어도 연결이 안되는 경우가 발생하게 되는데요.
이럴 때는 스마트폰을 에어플레인 (비행기모드)로 설정한 뒤
와이파이 켜주시면 됩니다.


그러면 아이폰으로 데이터를 전송할 수 있는 항목이 보여지는데요
google 계정 - 메일, 캘린더, 연락처, 메모
메시지 - 문자메시지
연락처 - 로컬로 저장된 연락처
캘린더 - 로컬로 저장된 캘린더
카메라롤 - 저장된 사진
와이파이 다이렉트 연결방식으로 복사가 진행이 됩니다.
그래서 둘다 인터넷이나 공유기가 있는 환경이 아니라도 됩니다.

예전에는 네이버 연락처를 활용해서 연락처를 이동시켰는데
지금은 이렇게 해버리니 편리해졌네요.
혹시나 스마트폰 쓰시는 분들 중에서
아이폰으로 옮기는데 데이터 이동이 어려울것 같다고 생각하셨던 분들은
이러한 방법으로 아이폰을 한번 사용해보세요~
'알아두면 좋은 IT 정보' 카테고리의 다른 글
| 2020년 넷플릭스 시청 중인 콘텐츠 지우는 법. 시청기록 삭제, 시청목록 삭제, 재생목록 삭제 (0) | 2020.05.01 |
|---|---|
| 정품으로 무한잉크 시대! 캐논 G3900 무한잉크프린터 구입기 (0) | 2020.04.30 |
| 셀프웨딩준비 모바일청첩장 직접만들기 (0) | 2020.04.30 |
| 맥북프로 윈도우7 & 윈도우8 & 윈도우10 부트캠프를 외장HDD 또는 외장 USB 설치방법 (0) | 2020.04.30 |
| 저적권 없는 이미지 사이트 10곳 (0) | 2020.04.30 |



